오렌지파이 5 초기 설정 방법 (구매부터 SSH 셋업까지)
해당 포스트는 이제 막 MicroController에 입문하고 공식 문서를 따라해본 초보가 작성한 것이므로 영어로 된 공식 문서를 읽는데 문제가 없는 분들은 공식 메뉴얼을 보고 따라하는 것을 추천합니다.
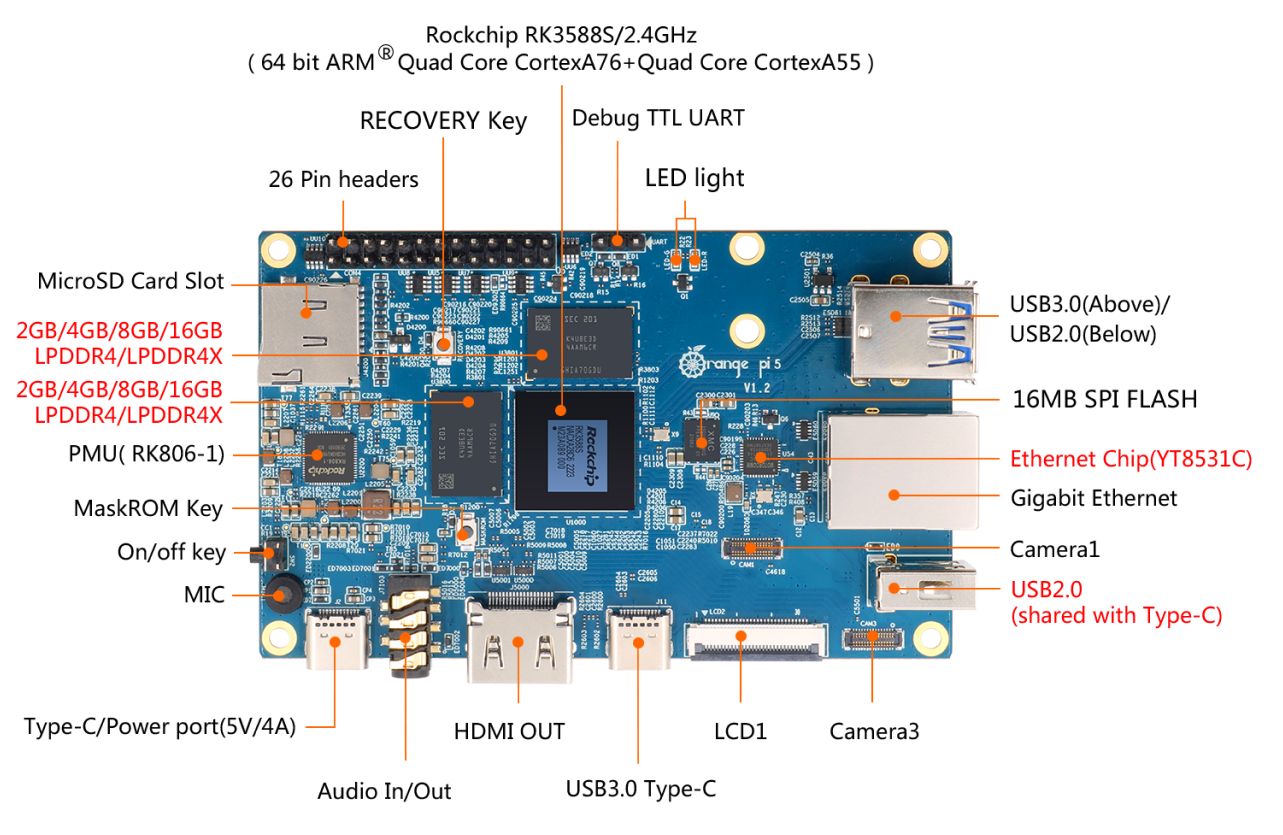
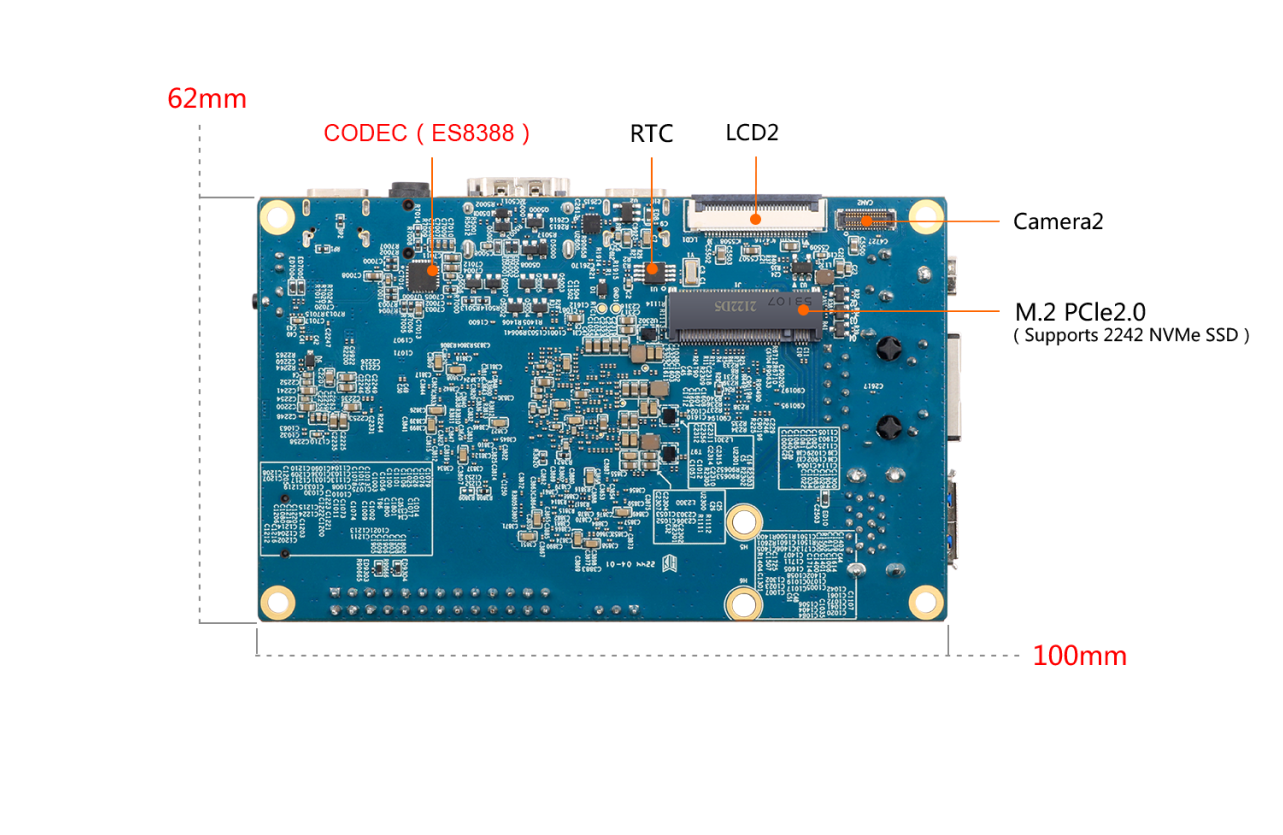
구매
Shenzhen Xunlong Software CO.,Limited
오피셜 사이트에 나와있는 오피셜 벤더 4곳 중 하나로 8GB 기준 11만 5천원 + 배송비 1만 2천원 총합 12만 7천원의 가격으로 구매하였다. (2022-12-12 기준)
충전기
충전기는 5V 4A 이상의 "믿을만한" 충전기(애플, 삼성 수준의) 를 이미 가지고 있다면 오렌지파이 정식 충전기를 구매하지 않아도 된다. 고속 충전기를 사용하더라도 contract에 따른 PD negotiation 이후에 고속 충전이 시작되므로 이론적으로는 문제가 없다. 또한 암페어는 4A 이상으로 높은 충전기를 사용하더라도 이론적으로 문제를 발생시키지 않는다.
다만 공식 문서에서도 꼭 고품질의 충전기를 사용하라고 강조하고 있으므로 애플이나 삼성에 준하는 충전기를 사용하는 것을 추천합니다.
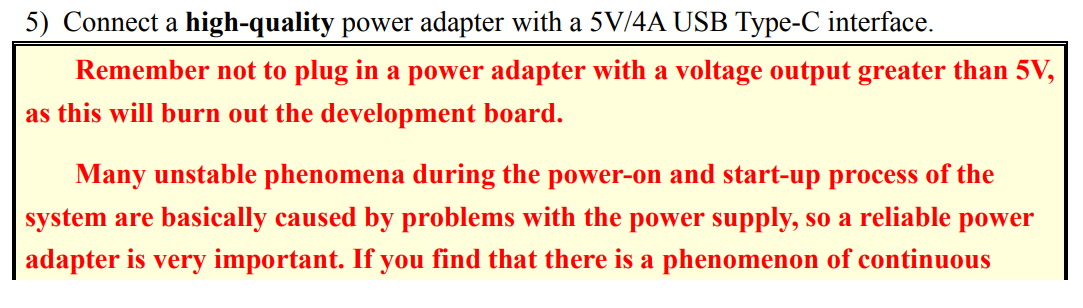
저장장치
microSD나 M.2 2242 사이즈를 설치할 수 있다. 다만 M.2 2280이 설치가 가능하다는 글이 있어 시도해볼 수는 있다고 생각된다. 본인은 집에서 놀고있던 microSD에 OS 설치를 진행했다.
기타
microSD 카드 리더기 : 이미지를 설치하기 위해 필요.
키보드/모니터(HDMI) : 초기 SSH 설치까지 진행하기 위해 필요.
이더넷 케이블 : 내장 BT/Wifi 모듈이 존재하지 않기에 따로 구매하지 않는다면 필요.
여기까지가 반드시 필요한 부품들이며 이외에 더 필요한 것이 있다고 생각되면 구매를 진행.
설치
윈도우10 기준.
슬롯은 위 사진 참고하기.
1. https://www.balena.io/etcher/ - SD카드에 이미지를 설치하기 위한 프로그램으로 다운로드 이후 설치해준다.
2. http://www.orangepi.org/html/hardWare/computerAndMicrocontrollers/service-and-support/Orange-pi-5.html - 설치하기 원하는 이미지를 선택해서 다운로드한다. 본인은 Orangepi5_1.0.6_ubuntu_focal_server_linux5.10.110 로 설치 진행.
3. 바로 실행하지않고 우클릭 후 '권리자 권한으로 실행'한다.
4. 1번째 단계에서 이미지를 선택하고 2번째 단계에서 본인의 SD 카드를 선택 후 Flash 클릭.
Successful이 뜨면 설치가 끝난 것으로 카드 리더기에서 SD 카드를 제거하고 오렌지파이의 SD 카드 슬롯에 설치한다. 위 과정으로 OS 설치가 끝난 것이다.
여태까지 문제가 없었다면 충전기 선을 연결하고 On/off key를 누르지 않아도 알아서 부팅이 시작된다.
키보드/모니터/이더넷을 설치한다.
SSH
오렌지파이 5는 기본적으로 다음 2개의 계정을 디폴트로 가지고 있다.
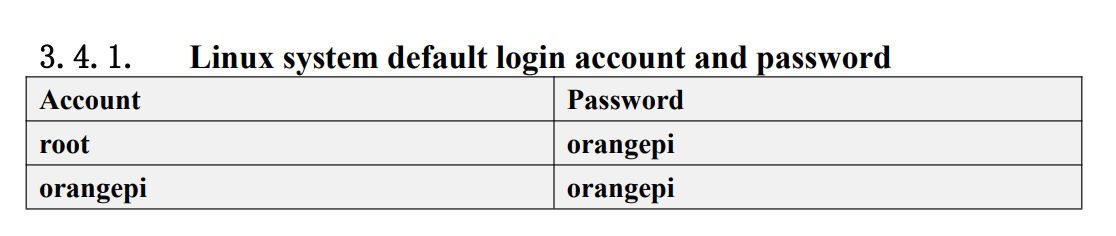
앞으로 오렌지파이에 접속하기 위해 사용할 로컬 머신에서 다음 커맨드를 실행한다. 이미 존재할 경우 기존 키를 활용한다.
ssh-keygen -t rsa
생성된 id_rsa.pub을 오렌지파이에 옮기기 위해서 SCP 프로토콜을 사용한다. orangepi 유저의 비밀번호를 입력하라는 프롬프트가 나오면 비밀번호 입력.
scp -p ~/.ssh/id_rsa.pub orangepi@orangepi5:
아직 아무것도 설치하지 않은 오렌지파이라면 ~/.ssh/authorized_keys 디렉토리와 파일이 존재하지 않을 것이므로 다음 커맨드를 실행.
mkdir -p ~/.ssh
touch ~/.ssh/authorized_keys
id_rsa.pub 파일 이동하는 커맨드 실행.
cat ~/id_rsa.pub >> ~/.ssh/authorized_keys
이제 로컬머신에서 ssh 접속을 시도해본다. 바로 접속이 되면 성공.
ssh orangepi@orangepi5
매번 입력해주기 귀찮으니 로컬머신의 alias를 설정해준다.
alias or='ssh orangepi@orangepi5'
이제 키보드/모니터를 제거해주고 오렌지파이5는 저 구석 어딘가에 잘 박아둔다.
전력
전력 사용량 측정 케이블로 측정시 아이들 상태에서 0~1w를 계속 왔다갔다 하는 것으로 보아 다른 입출력장치, 저장장치가 설치되지 않은 상태에서 전력 소모량은 거의 무시할만한 수준인 것으로 생각된다.
플러그형 전력 측정 장치를 설치해두었으니 몇 달 후가 지나면 전력 소모량이 어느 정도인지 적당히 측정할 수 있을 것같다.
+추가(2022-12-24) : SSD에 이미지 설치하는 방법
SSD에 OS 설치
M.2 2242 SSD가 도착해서 OS를 설치해보았다.
일단 SSD에 OS를 설치하기 위해선 microSD카드가 반드시 필요하다. 그리고 공식 문서에 따르면 위 과정을 전부 다 따를 필요는 없으나 전체 다 해두면 설치가 좀 더 용이해진다.
1. 위의 SSD 설치 이전 과정까지 SCP 프로토콜을 실행하기 위해 따라한다.
2. 로컬 머신에 있는 SD카드에 설치할때 사용했던 img 파일을 scp 프로토콜을 통해 오렌지파이의 SD카드로 옮긴다.
설치는 이미 했으므로 OS를 설치하는게 아니라 SSD로 옮기기 위해 img 파일 자체가 필요하다.
#본인이 다운로드받은 img의 경로를 입력한다!
scp -p Orangepi5_1.0.6_ubuntu_focal_server_linux5.10.110.img orangepi@orangepi5:
3. 성공적으로 scp가 되었다면 오렌지파이에서 다음 커맨드를 입력한다.
sudo dd bs=1M if=Orangepi5_1.0.6_ubuntu_focal_server_linux5.10.110.img of=/dev/nvme0n1 status=progress
4. 오렌지파이를 shutdown하고 SD카드를 제거한다. 그리고 on/off 버튼으로 다시 켜준다.
5. 제대로 부팅이 되었다면 다시 처음부터 설정을 시작해준다. 다만 이때 이미 똑같은 이름으로 ssh를 연결된 적이 있으므로 다음 커맨드를 실행해야 할 수도 있다. (옵션)
ssh-keygen -f "/home/{username}/.ssh/known_hosts" -R "orangepi5"
레퍼런스
Orange Pi - Orangepi
请升级浏览器版本 你正在使用旧版本浏览器。请升级浏览器以获得更好的体验。
www.orangepi.org
Set up SSH public key authentication to connect to a remote system
Set up SSH public key authentication to connect to a remote system Before you begin Using SSH public key authentication to connect to a remote system is a robust, more secure alternative to logging in with an account password or passphrase. SSH public key
kb.iu.edu